- Katılım
- 4 yıl 2 ay 25 gün
- Mesajlar
- 25,600
- Tepkime puanı
- 8,841
- Yaş
- 35
- Konum
- Memed' Home
- Web sitesi
- forummeskeni.com
- İsim
- CHRS
- Memleket
- Neresi?
- Meslek
- IzdırapÇI
- Cinsiyet

- Medeni Hal


İster satın aldığınız yepyeni bir bilgisayar, ister yeni Windows kurulan emektar bilgisayarınız olsun olumsuz bir durumda tekrar Windows kurmak tam bir kabus. Bu kabusu yaşamak bir yana onca program ve donanım sürücüleri kurmak değerli zamanınızı alacaktır. Oysa herşey düzgün bir şekilde çalışırken yedekleme yapsanız bu gibi durumlar için bir planınız olurdu.
Sizlere bu yazımızda Windows 10 Yedekleme nasıl yapılır? görseller eşliğinde basit bir dille anlatmak istedik.
İşleme başlamadan önce aşağıdaki listeyi kontrol ediniz;
- Bütün sürücüleri güncel bir biçimde kurdunuz mu?
- Kullanmak istediğiniz bütün programları kurdunuz mu?
- Minimum 250 GB lık harici bir Harddiskiniz var mı?
Windows 10 Yedekleme Nasıl Yapılır?
1. İlk adım olarak Denetim Masası‘na giriyoruz. Sistem ve Güvenlik bölümünün altında yer alan, Yedekleme ve Geri Yükleme kısmına tıklıyoruz.
2. Yedekle ve Geri yükle olmak üzere 2 farklı işlemin yapılacağını pencereden, Yedekle kısmının sonunda yer alan, Yedekleme ayarları seçeneğine tıklıyoruz. Windows bilgisayara takılı harici disk ve optik okuyucuları algılamaya çalışırken biraz bekletebilir.
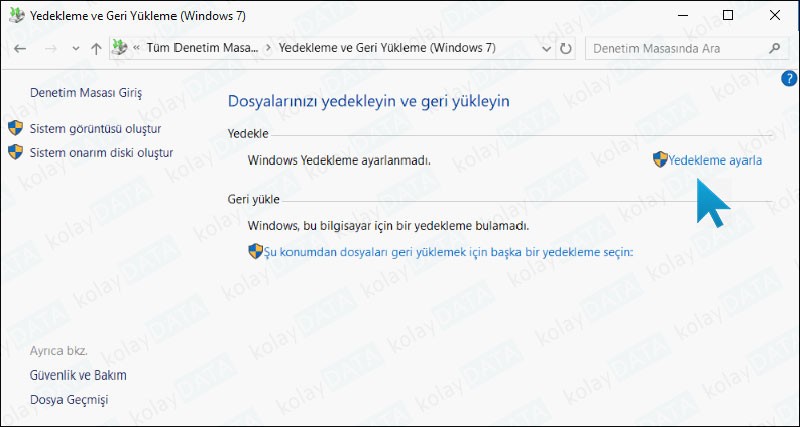
3. Yedekleme ayarla penceresinden, yedeğimizi kayıt etmek istediğimiz harici harddiski veya bilgisayarda fiziksel olarak farklı bir harddiski seçebiliriz. Seçim işlemini gerçekleştirdikten sonra işleme devam etmek için İleri butonuna tıklıyoruz.
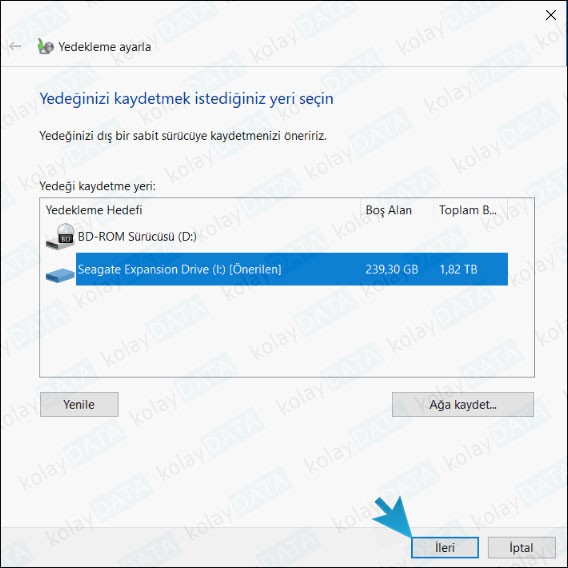
4. Windows bize neleri yedeklemek istediğimize dair bir soru soruyor. Önerimiz varsayılan olan birinci seçeneği seçip devam etmeniz yönünde. İkinci seçeneği seçip özel olarak yedeğinin alınmasını istediğiniz klasörleri de belirtebilirsiniz.

5. Son kısıma geldik. Bu ayarları biraz açıklayalım.

i . Yedek özeti : Hangi kullanıcı dosyalarının ve hangi sistem dosyalarının yedeğinin alınacağını gösteriyor.
ii. Zamanlama : Yedekleme için seçilen kısımların, hangi sıklıkla yedeklerinin alınacağını gösteren bölüm. Dilerseniz aylık, haftalık veya günlük olarak yedek alma işlemini otomatik olarak başlatabilirsiniz. Burda önemli olan nokta, her seferinde bütün sistemin tekrar yedeği alınmayacaktır. Siz hangi klasör veya dosyalarda değişiklik yaparsanız, loglara göre ilgili kısımların yedekleri alınacak. Eğer bilgisayarınız belirlediğiniz zamanda kapalı olur ise, bilgisayarınızı açtığınız zaman yedekleme işlemi başlatılacaktır.
İstediğiniz ayarları belirledikten sonra, işleme başlamak için Ayarları kaydet ve yedeklemeyi çalıştır butonuna basıyoruz.
6. Böylelikle yedekleme işlemini başlatmış olduk. Bu işlem tahmin edebileceğiniz gibi, dosyalarınızın toplam boyutunun ne kadar olduğuna göre değişecektir.


