- Katılım
- 4 yıl 2 ay 25 gün
- Mesajlar
- 25,600
- Tepkime puanı
- 8,841
- Yaş
- 35
- Konum
- Memed' Home
- Web sitesi
- forummeskeni.com
- İsim
- CHRS
- Memleket
- Neresi?
- Meslek
- IzdırapÇI
- Cinsiyet

- Medeni Hal

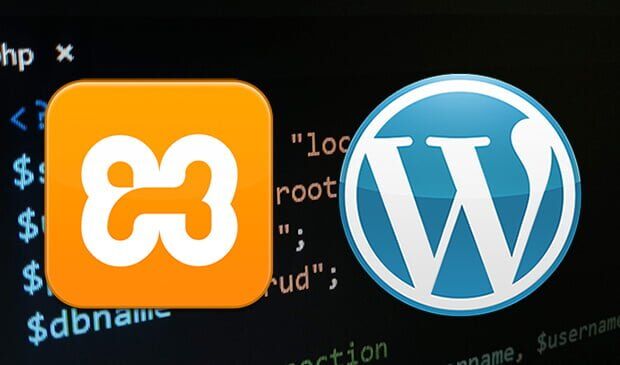
WordPress, kişisel çalışmalarınızla şekillendirebileceğiniz ve özelleştirebileceğiniz web projeleri hazırlamanıza olanak sağlayan bir altyapı sunuyor. Bu altyapıyı kullanarak, kendi web projelerinizi hayata geçirebiliyorsunuz. Sistem üzerinde çalışmalar yapmak ve kendi projelerinizi geliştirmek içinse genelde bir host ortamına ihtiyacınız oluyor. Bunun için kullanabileceğiniz en masrafsız yöntem ise localhost ortamından yararlanmak. Kendi bilgisayarınız üzerinden yerel ağ ile tüm çalışmalarınızı yapabiliyorsunuz. Tabii ki bunun için önce bilgisayarınızı hazırlamanız gerekiyor. Peki, localhost WordPress kurulumu nasıl yapılır? Hangi programlara ihtiyaç vardır? Dilerseniz localhost WordPress kurulumu için adım adım hazırladığımız rehberimize geçelim.
Localhost WordPress Kurulumu İçin Gerekli Programlar
İçerik HaritasıLocalhost WordPress kurulumu için bazı bileşenlere sahip olmanız gerekiyor. Bir web sunucu yazılımı, ve bir veritabanı yönetim sistemine ihtiyacınız var. Tüm bu bileşenlere ulaşmanız için kullanacağınız bazı yazılımlar mevcut. Bu yazılımlardan birisi de XAMPP. Kurulum kısmında ilk olarak XAMPP programının nasıl kurulacağından söz etmemiz gerekiyor. Sonrasında adım adım diğer işlemlere geçiş yapacağız.
XAMPP Nedir? Kurulum Aşamaları
Localhost WordPress kurulumu için kullanacağımız XAMPP, hakkında bilgi vererek başlayalım. XAMPP, bir web sunucu programı. Açık kaynak kodlu olarak sunulan ve destek toplulukları bulunan yazılım; PHP, Perl, Apache, FileZilla gibi sistemleri kurarak hazır bir web sunucusu oluşturmanıza izin vermekte. Ayrıca programda bir de veritabanı yönetim sistemi bulunur ki bu sistemi de kullanacağız.
Ne olduğundan söz ettiğimiz yazılımın, nasıl kurulacağına geçelim. Adım adım kurulumdan söz edeceğiz. İlk defa kurulum yapan kullanıcılar için adımların iyi takip edilmesi gerekiyor.
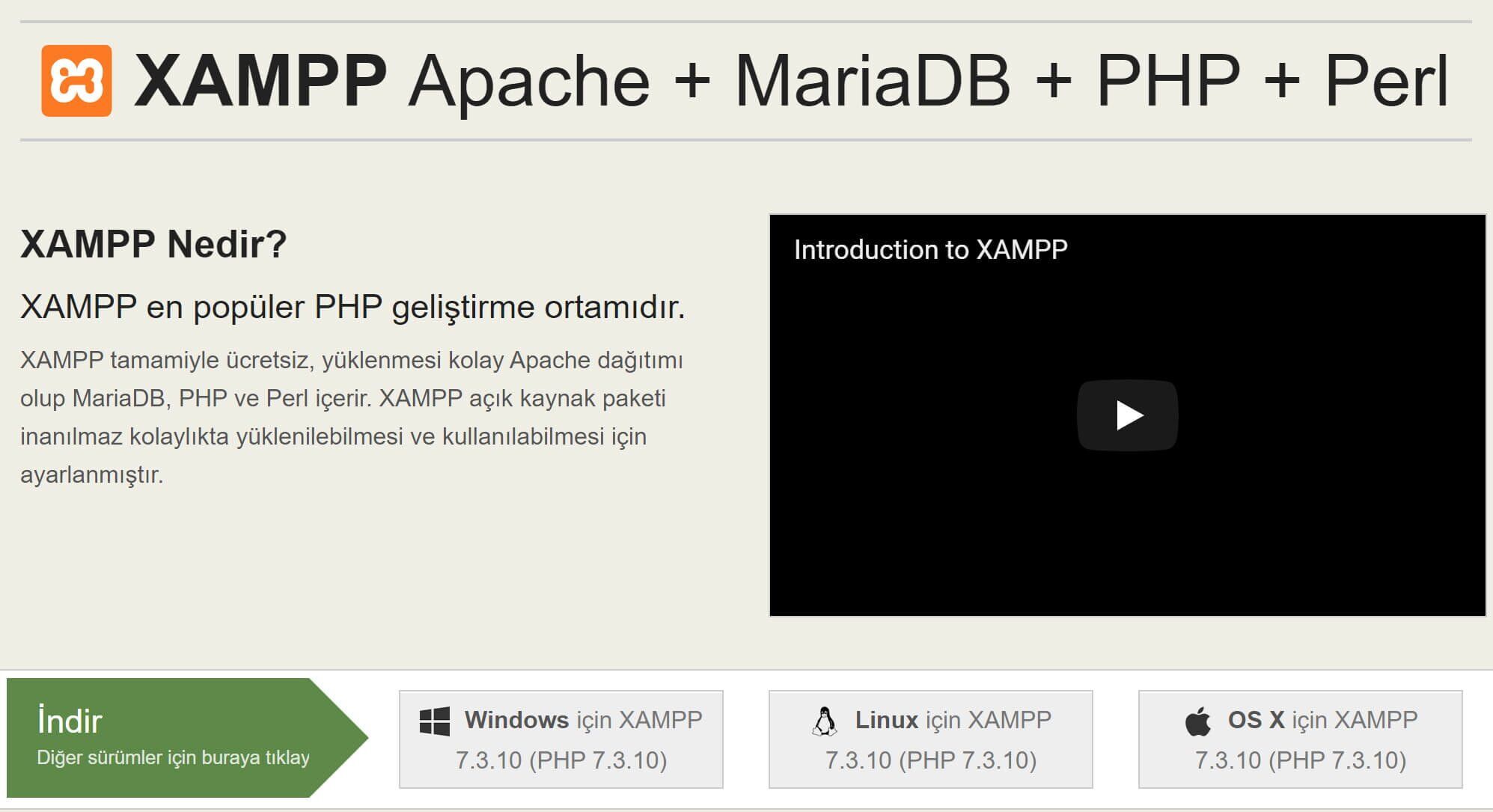
- Buradan resmi siteye giriş yapmanız lazım.
- “İndir” çubuğunu göreceksiniz. Bu kısımda işletim sisteminize uygun olan versiyonu seçmeniz gerekiyor. Bizim işletim sistemimiz Windows olduğu için, Windows sürümünü indiriyoruz.
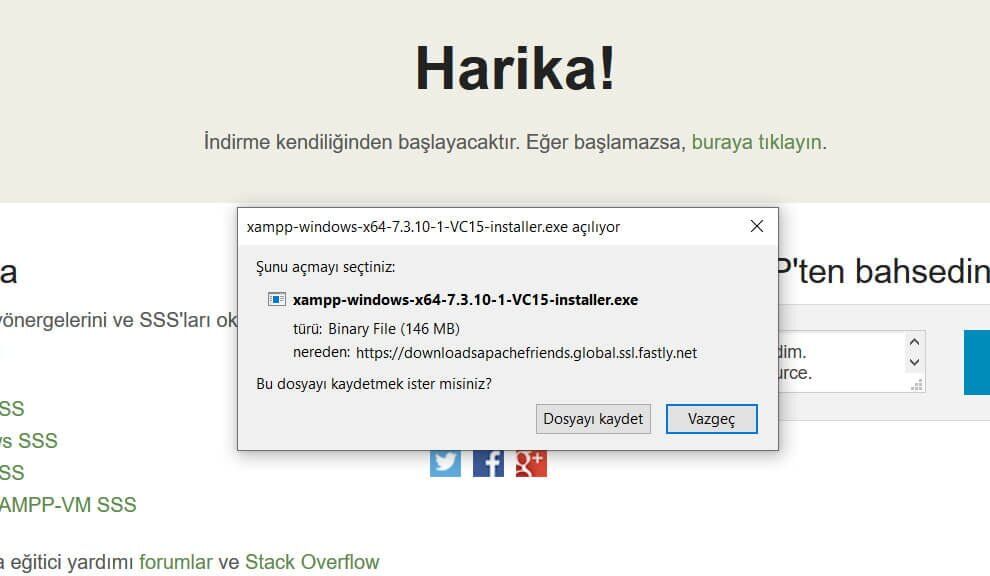
- İndirme butonuna tıkladığınız zaman, tarayıcınızda seçtiğiniz ayarlara göre ya direkt olarak indirme başlayacaktır ya da “Dosyayı Kaydet” seçeneği çıkacak ve “.exe” dosyasını kaydetmek istediğiniz yeri seçmeniz gerekecek.

- “.exe” dosyasını indirdikten sonra, program yönetici olarak çalışacağı için sizden bir onay istenebilir. “Çalıştır” ardından da “Evet” seçeneğine tıklayarak yüklemeyi başlatın.
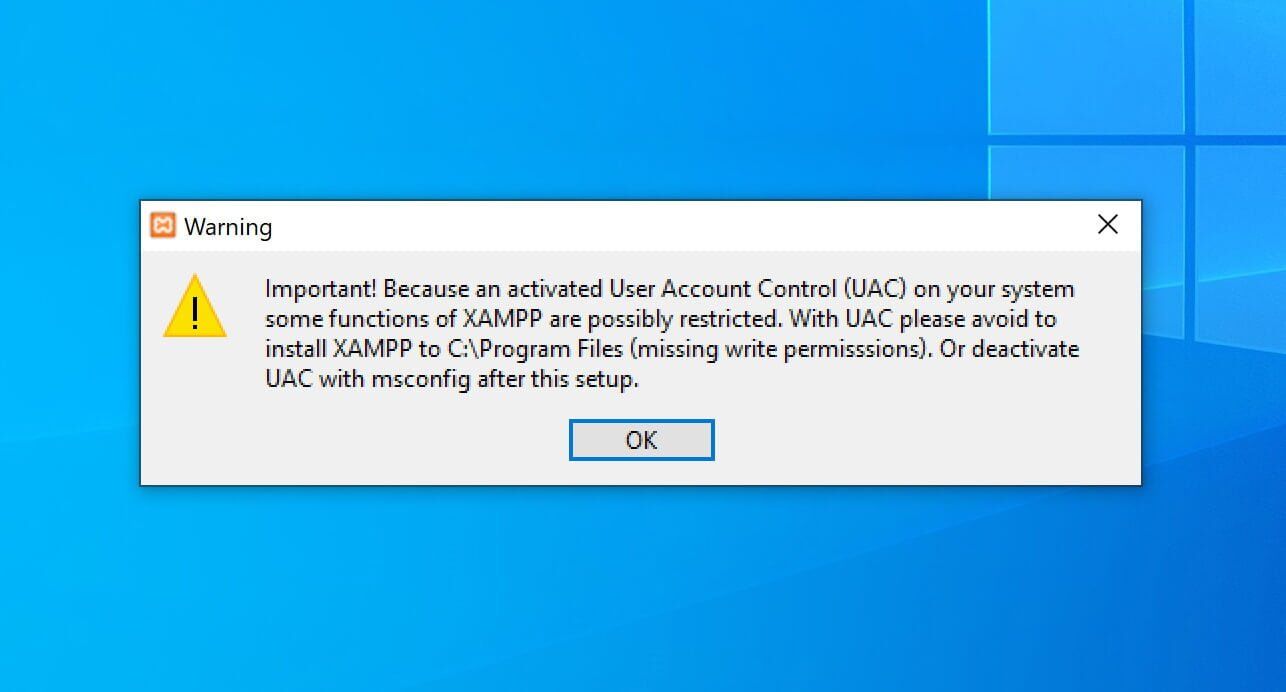
- Burada kullanıcı hesabı yetkisi ile kurulum çalıştırıldığı ve bazı sınırlamalar olabileceği için kurulumun “C:/Program Files” içerisine yapılmamasını belirten bir uyarı mesajı çıkıyor. Uyarı mesajına “Ok” diyerek geçin.
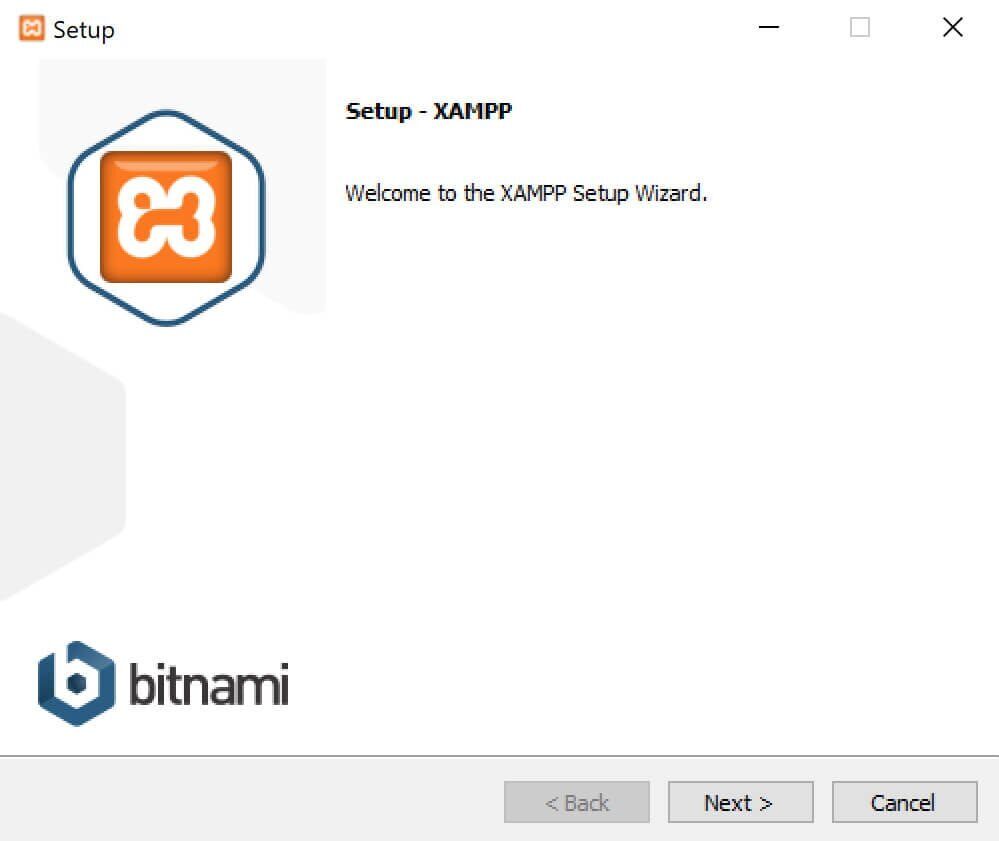
- Sonrasında yükleme ekranı gelecek. Bu ekrandan “Next” butonuna basın.
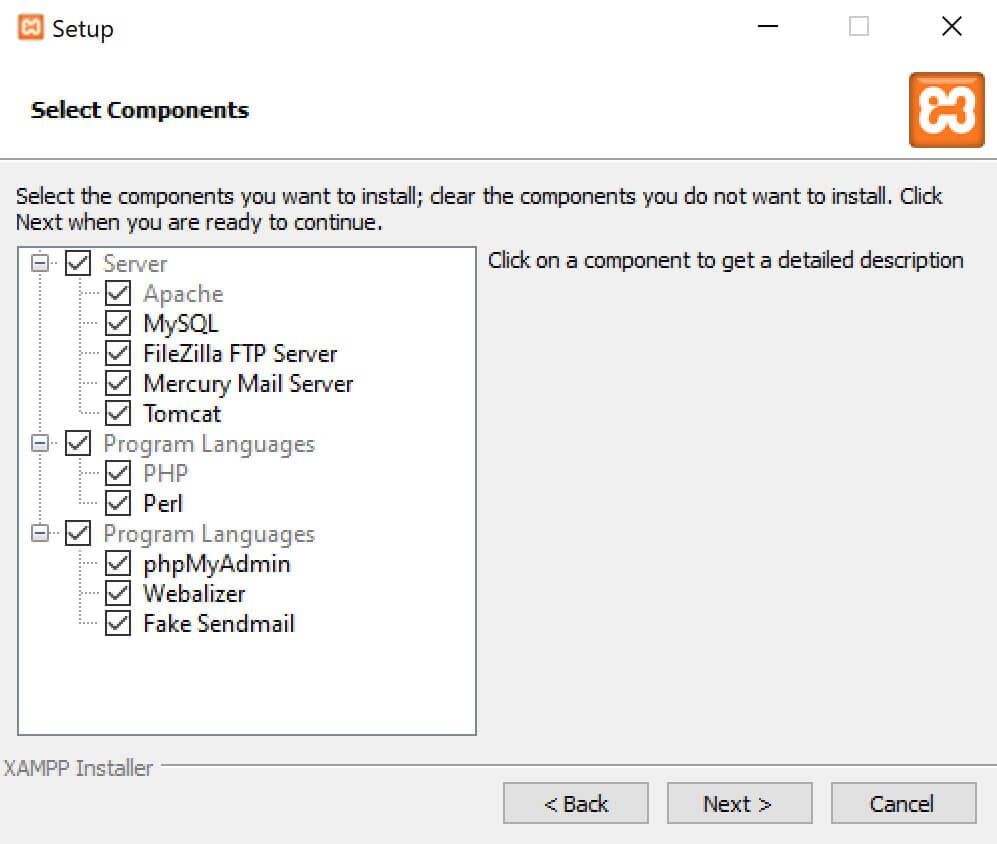
- Kurulumu yapılacak olan kısımları seçmeniz gerekiyor. Tüm seçenekleri seçili konuma getirin.
- Tekrar “Next” butonuna basın.
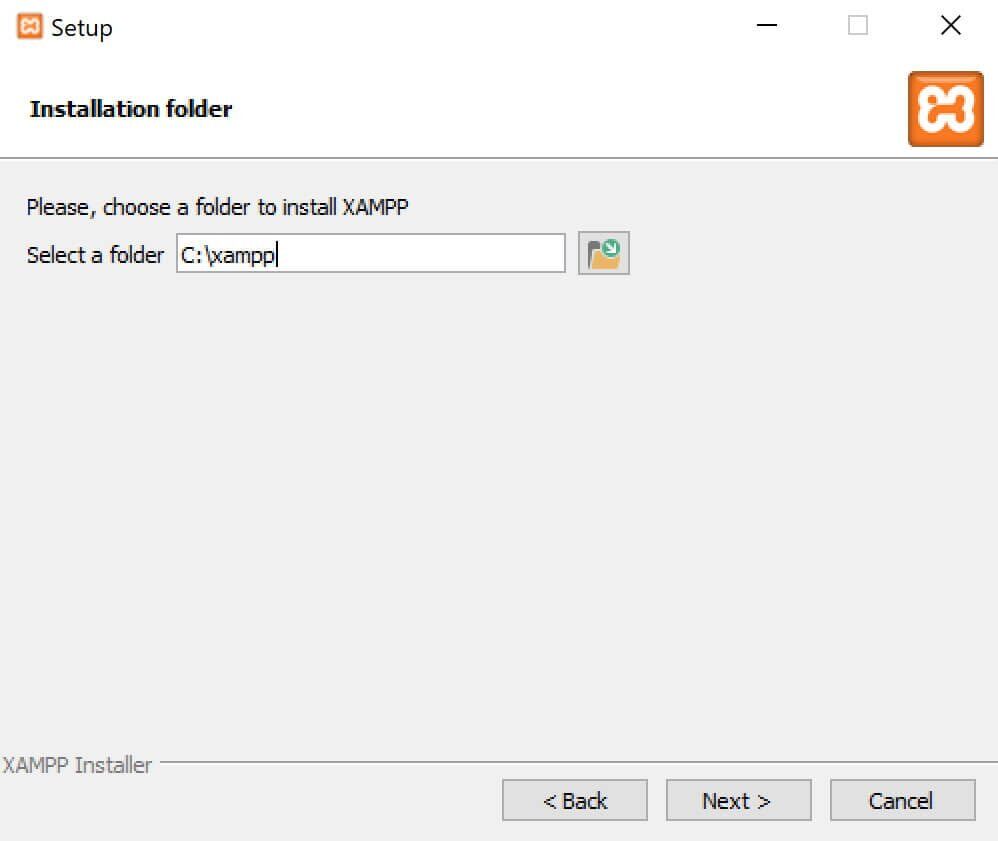
- Bu kez yükleme yapacağınız alanı seçmeniz gerekiyor. Alanı seçtikten sonra tekrar “Next” butonuna tıklayın.
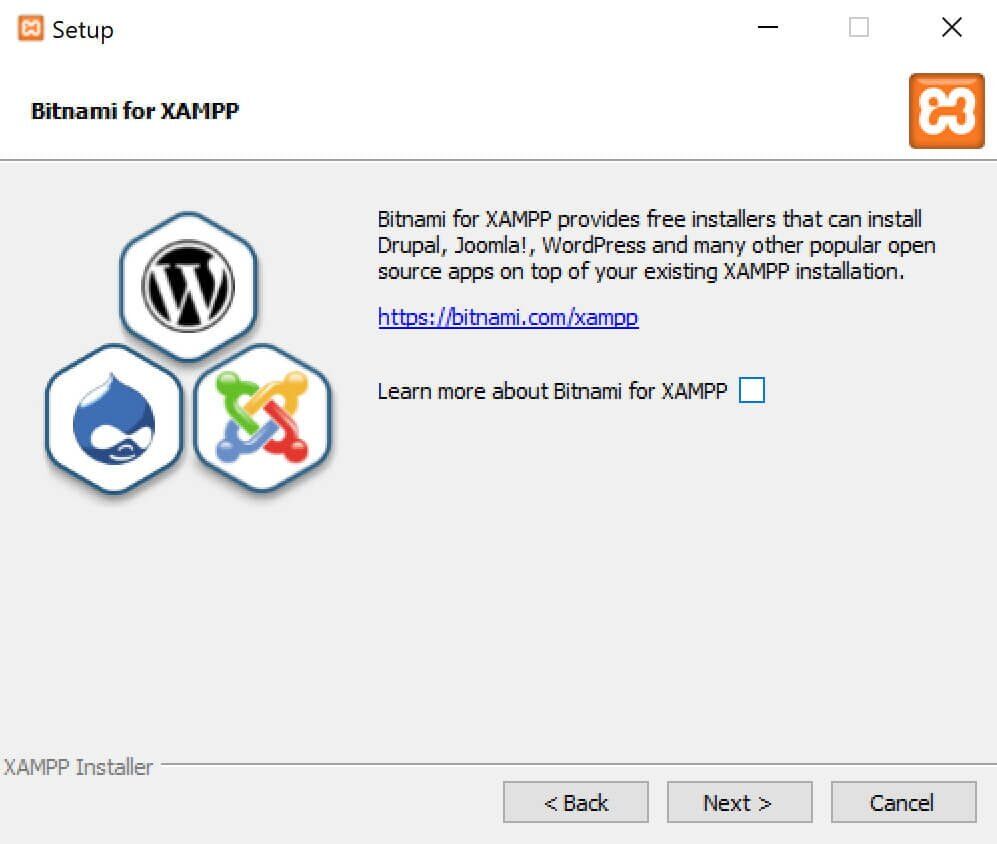
- Uygulama hakkında bilgi alacağınız son bir ekran karşınıza çıkacak. Buradaki tik işaretini kaldırın. Sonrasında “Next” butonuna basın ve tekrar “Next” butonuna basın. Kısa bir kurulum işlemi başlayacaktır.
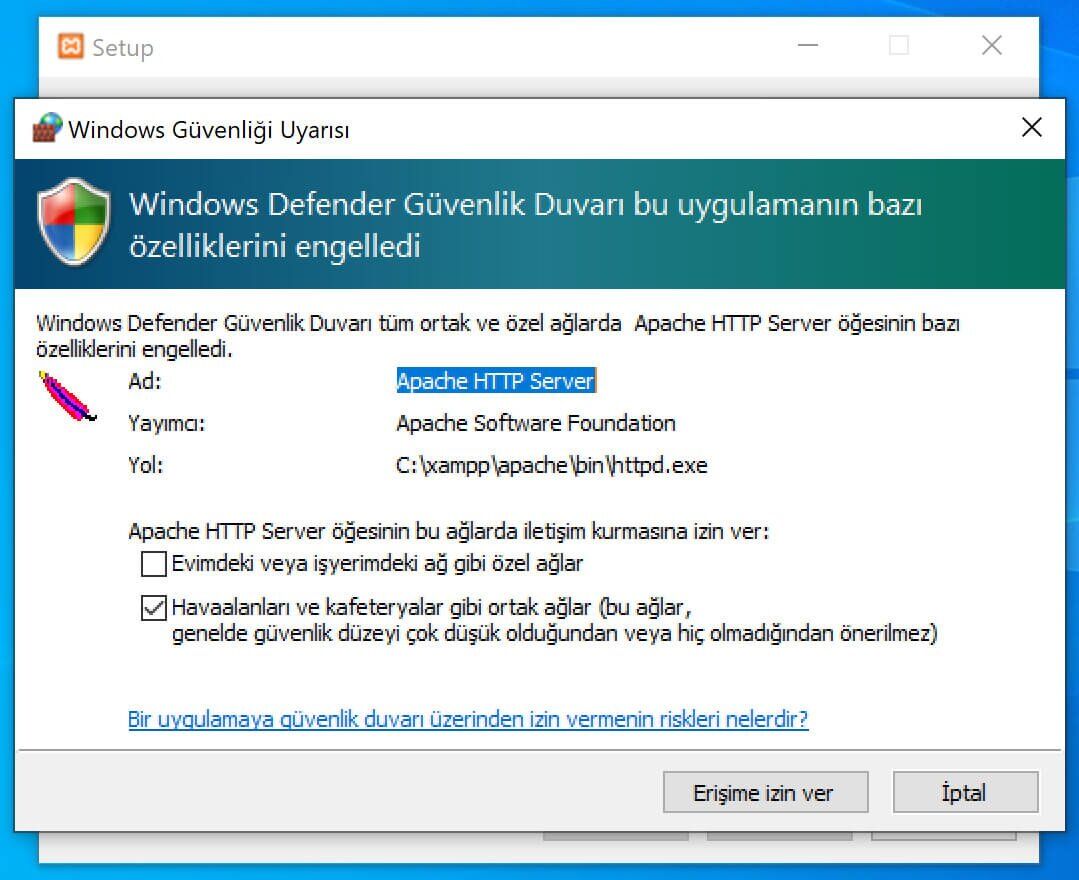
- İşlemin sonrasında karşınıza “Ağ Erişimine İzin Verme” penceresi gelecek. Buradan “Erişime İzin Ver” demeniz gerekiyor.
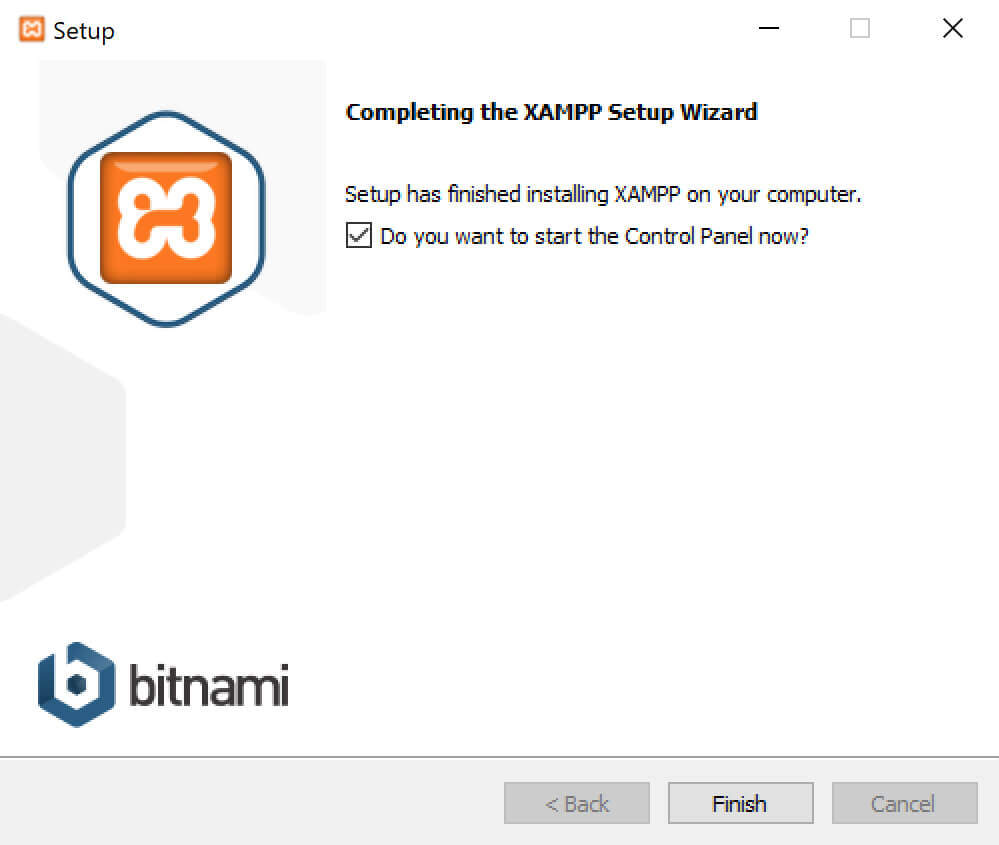
- Son olarak yüklemenin tamamlandığını gösteren bir pencere açılacak. Bu pencerede tik işareti bulunan kısım uygulamanın başlatılıp başlatılmayacağını soruyor. Bu kısmı işaretleyin ve “Finish” butonuna basın.
XAMPP Başlatma ve Ayarlar
Bu kısımda bazı mini detaylar var. Bu detaylardan da söz edeceğiz. Hemen başlatma kısmına geçelim.
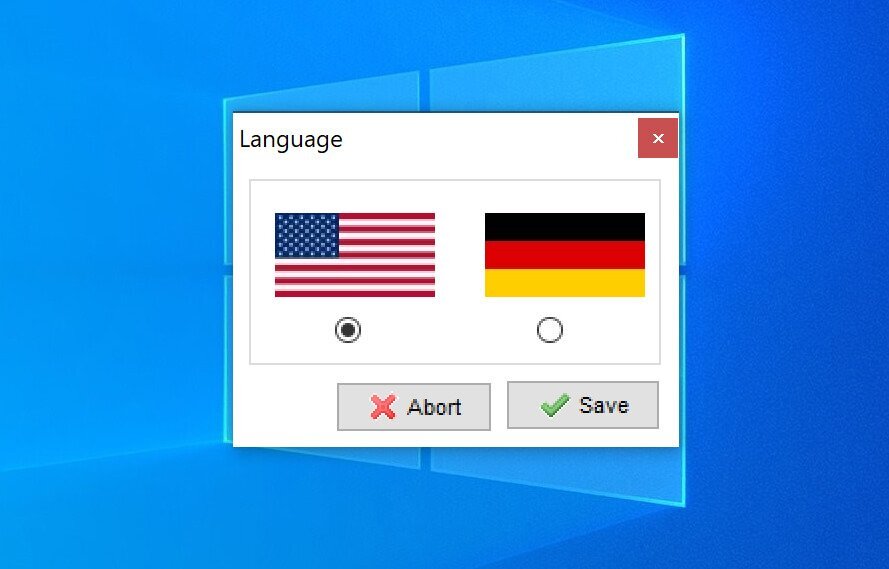
- Uygulamayı ilk başlattığınız zaman dil seçim ekranı gelecek. Buradan İngilizce ya da Almanca dillerinden birini seçin ve “Save” butonuna basın.
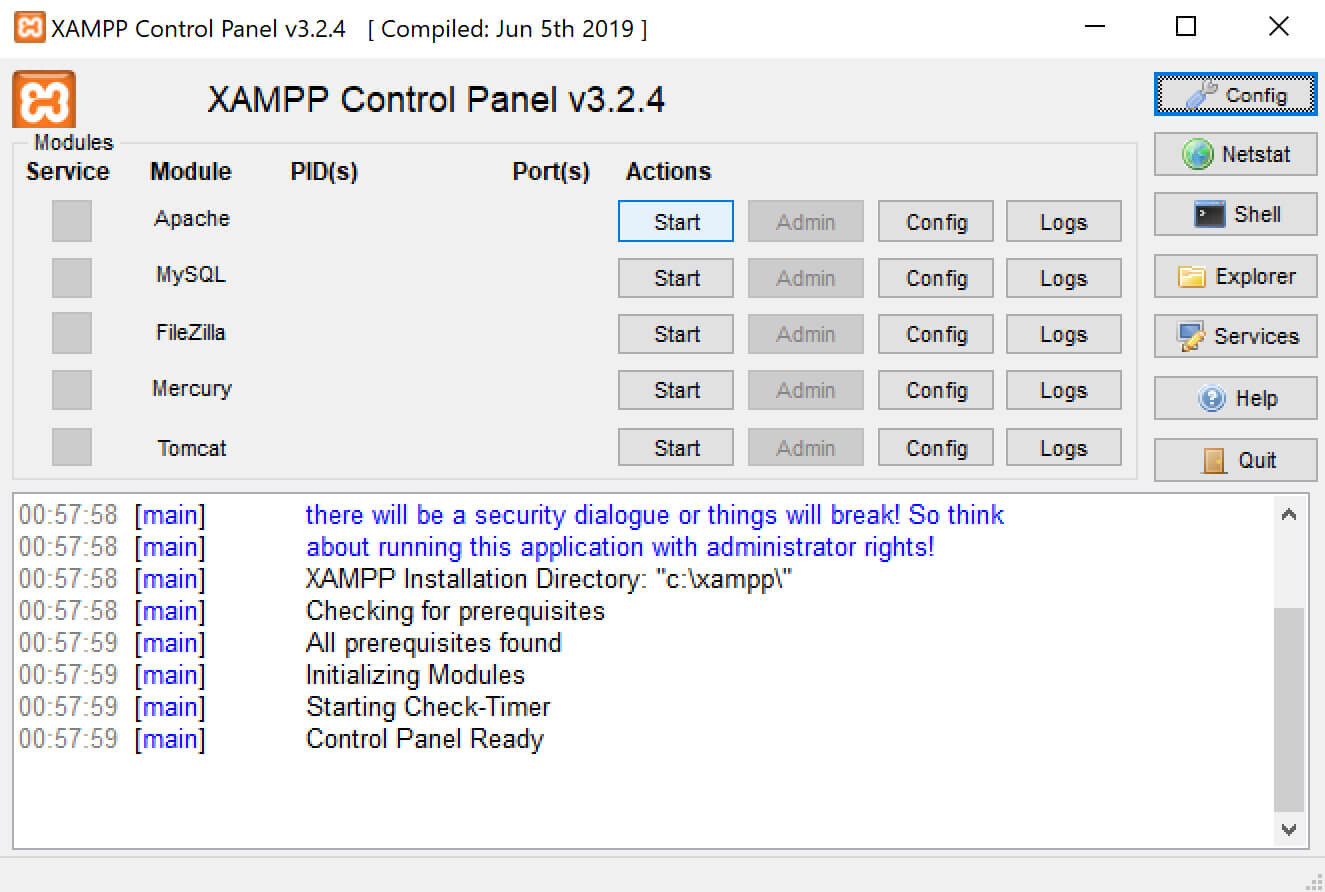
- Save butonunun sonrasında uygulama penceresi karşınıza gelecek. Ekranda başlatmak istediğiniz servislerin yanında yer alan “Start” butonunu kullanmanız gerekiyor. Localhost WordPress kurulumu için “Apache” ve “MySQL” kısımlarını “Start” butonu ile açın.
Localhost WordPress Kurulumu
İlk olarak resmi WordPress dosyasını indirmemiz gerekecek. Hemen sonrasında XAMPP içerisine kurulum yapacağız. Hemen aşamalara geçelim.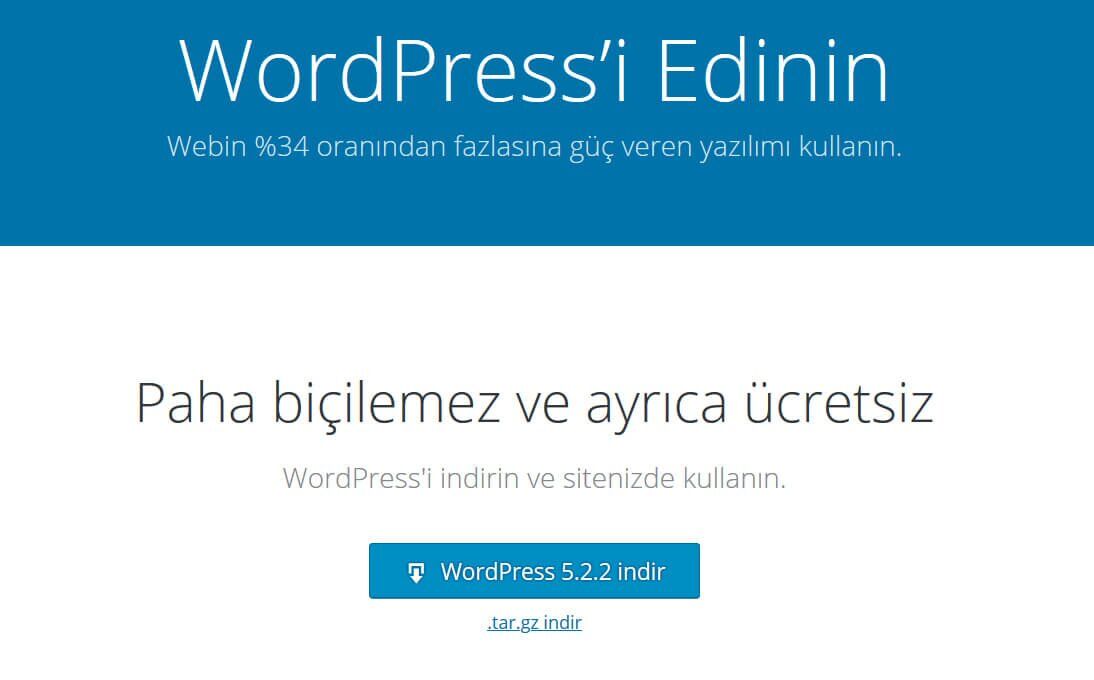
- Buradan WordPress sayfasına gidin ve “WordPress 5.x.x İndir” sekmesine tıklayın.
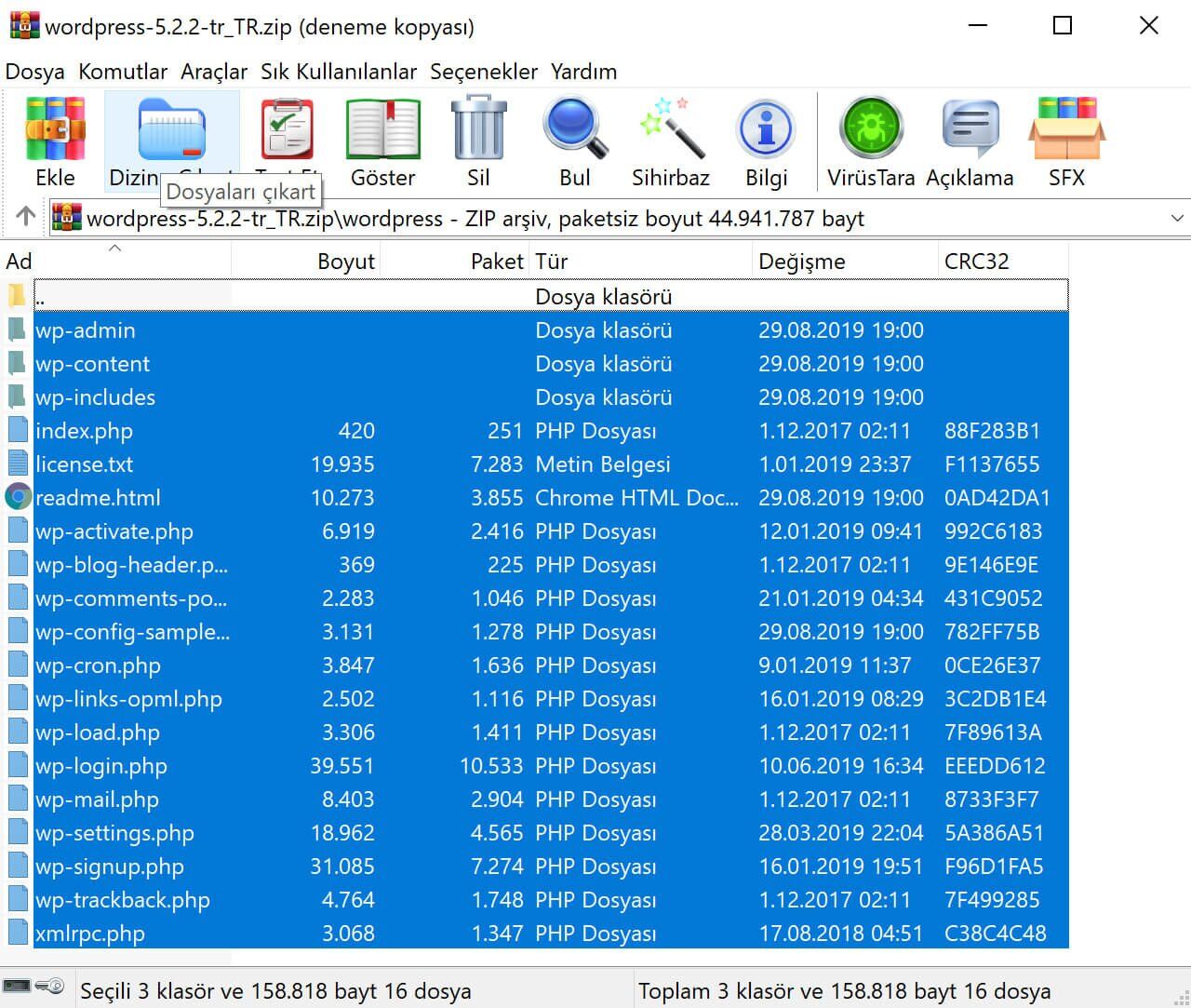
- İndirmiş olduğunuz arşiv dosyasını açın ve WordPress klasörünün içerisine girin.
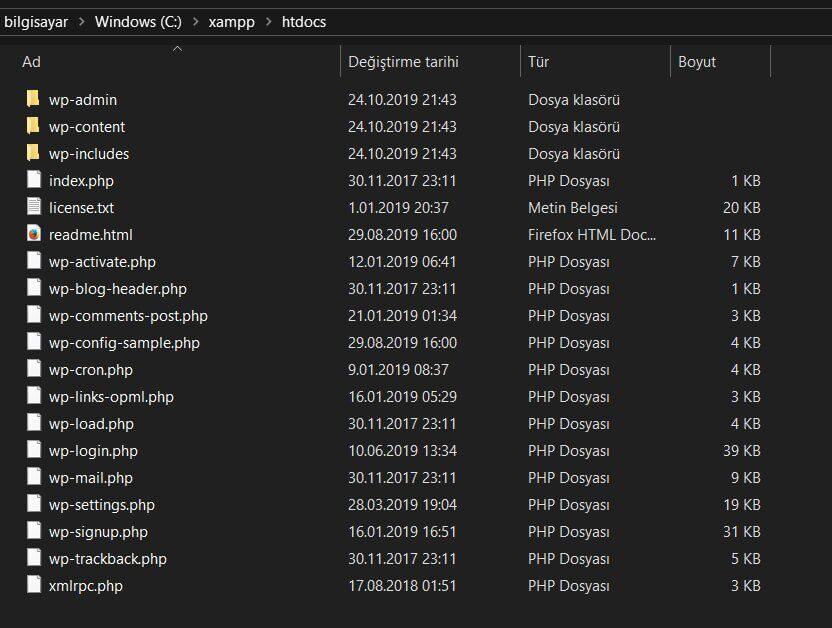
- XAMPP yazılımı varsayılan olarak “C:/” dizinine yüklenecektir. Fakat siz farklı bir dizine yükleme yapmışsanız, bunu seçmeniz gerekiyor. Programı yüklediğiniz dizinde “htcdocs” dosyasının içerisine tüm dosyaları çıkarın.
Tüm bu işlemlerin ardından geçeceğimiz kısım ise veritabanı oluşturma kısmı olacak. Tekrar XAMPP uygulamasına dönüş yapıyoruz.
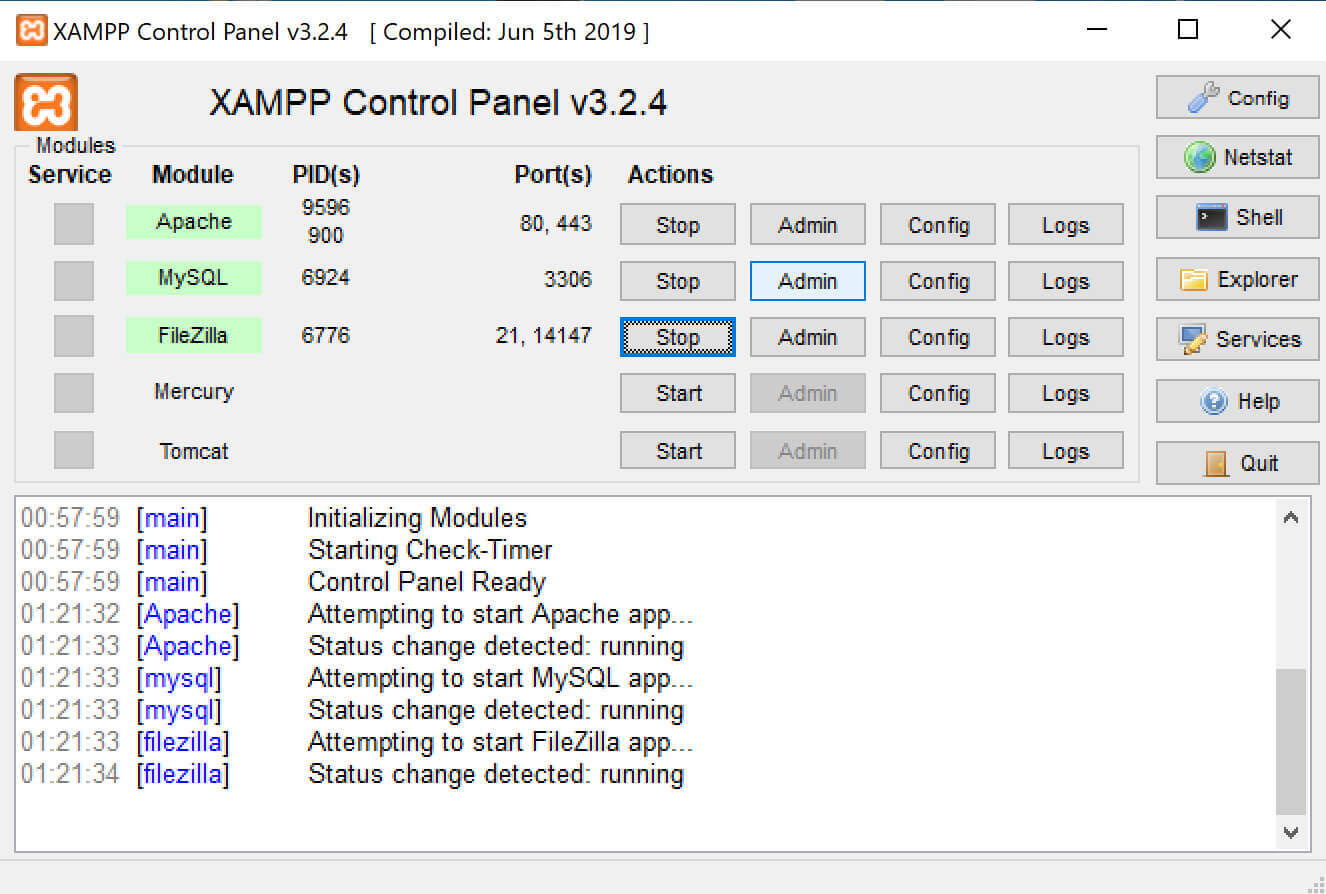
- XAMPP arayüzünden MySQL sekmesinin karşısında yer alan “Admin” butonuna tıklayın.
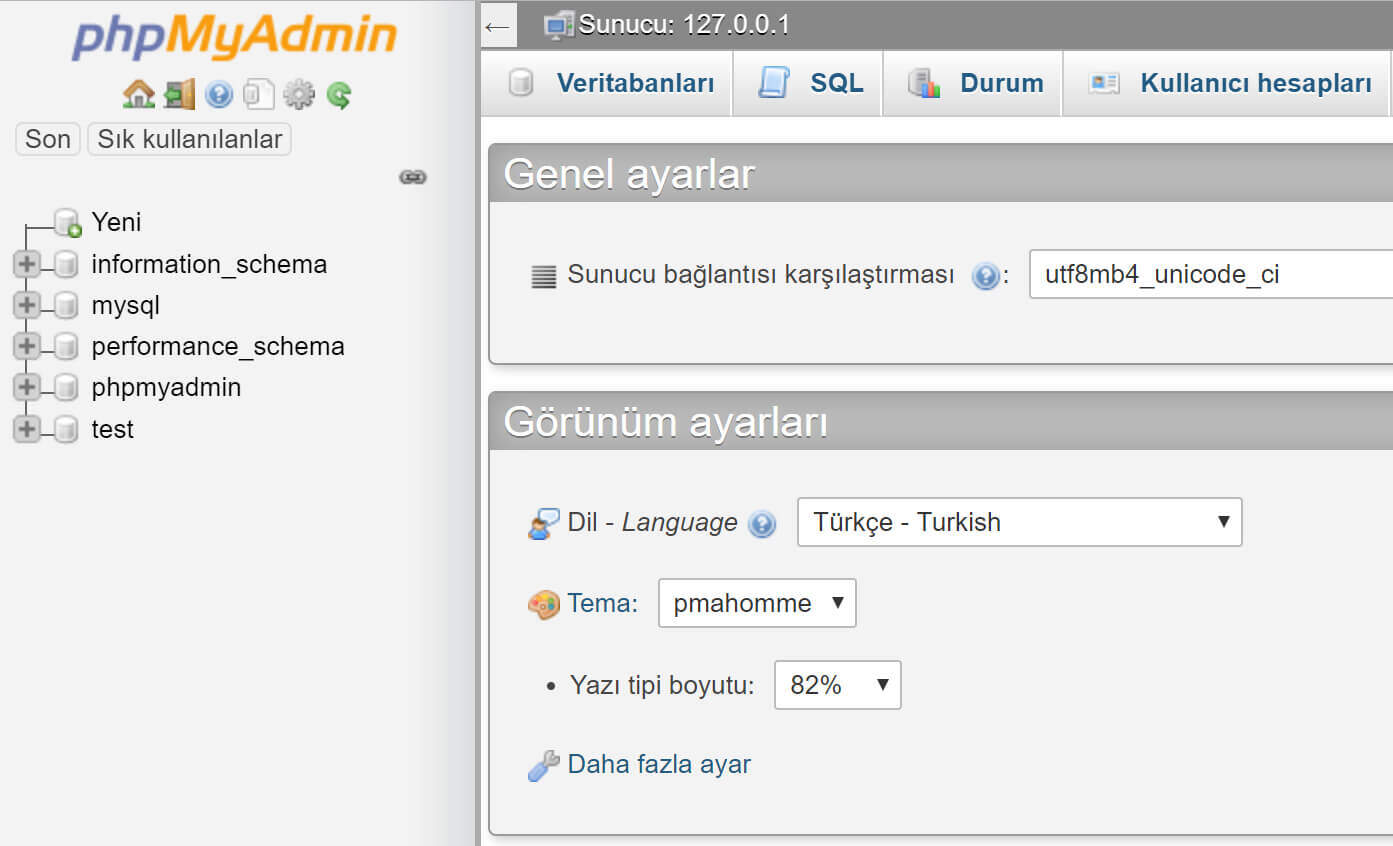
- Tarayıcınızda phpMyAdmin sayfası açılacak. Buradan “Veritabanları” kısmına tıklayın.
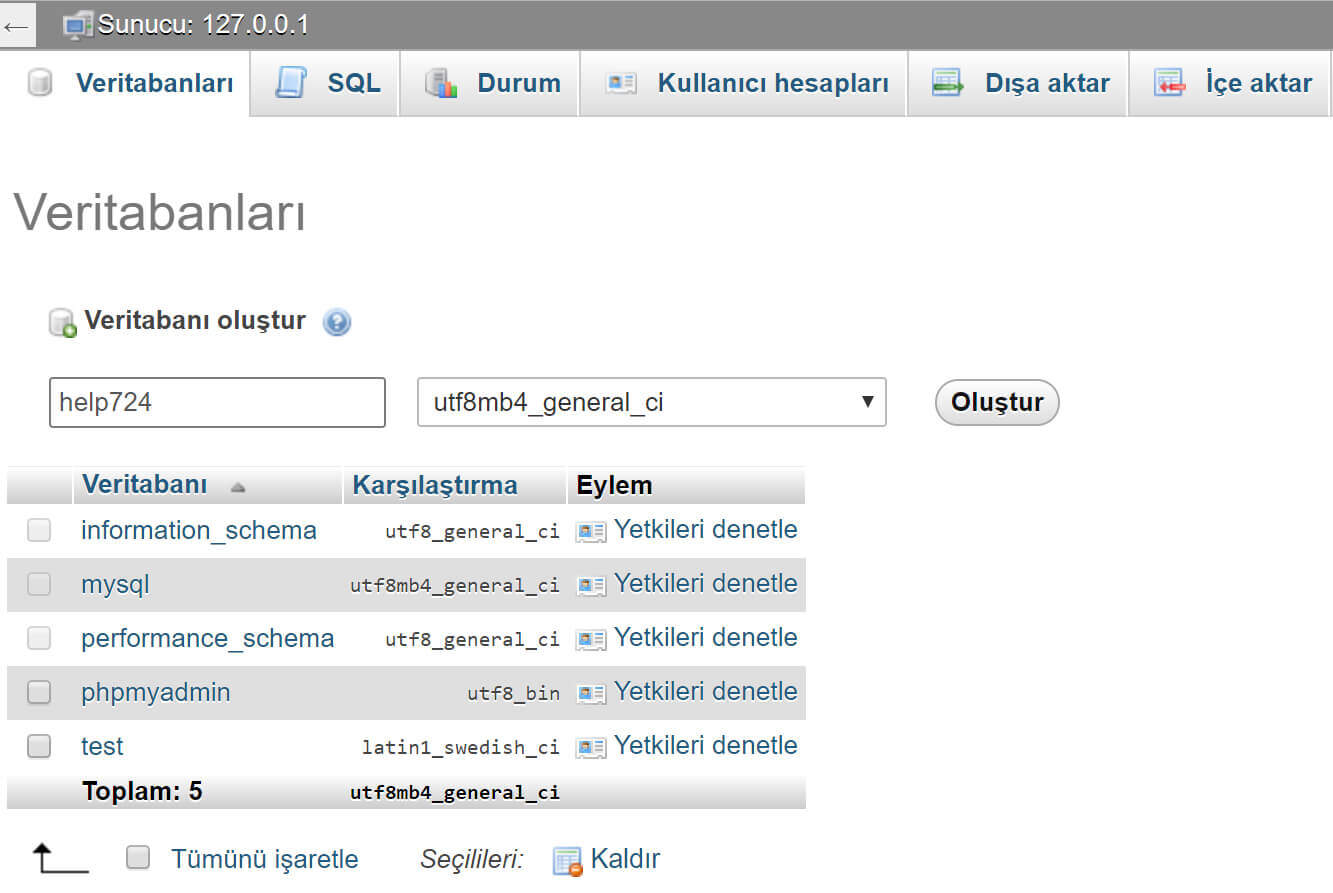
- Şimdi “Veritabanı Oluştur” sekmesinin altında yer alan kutucuğa veritabanı adınızı yazın ve “Oluştur” butonuna tıklayın. Veritabanı oluşturulacaktır.
WordPress Kurulumu
Tüm düzenlemelerin ardından kullandığınız tarayıcınızı açın ve hemen WordPress kurulumu için işlem aşamalarına geçin.
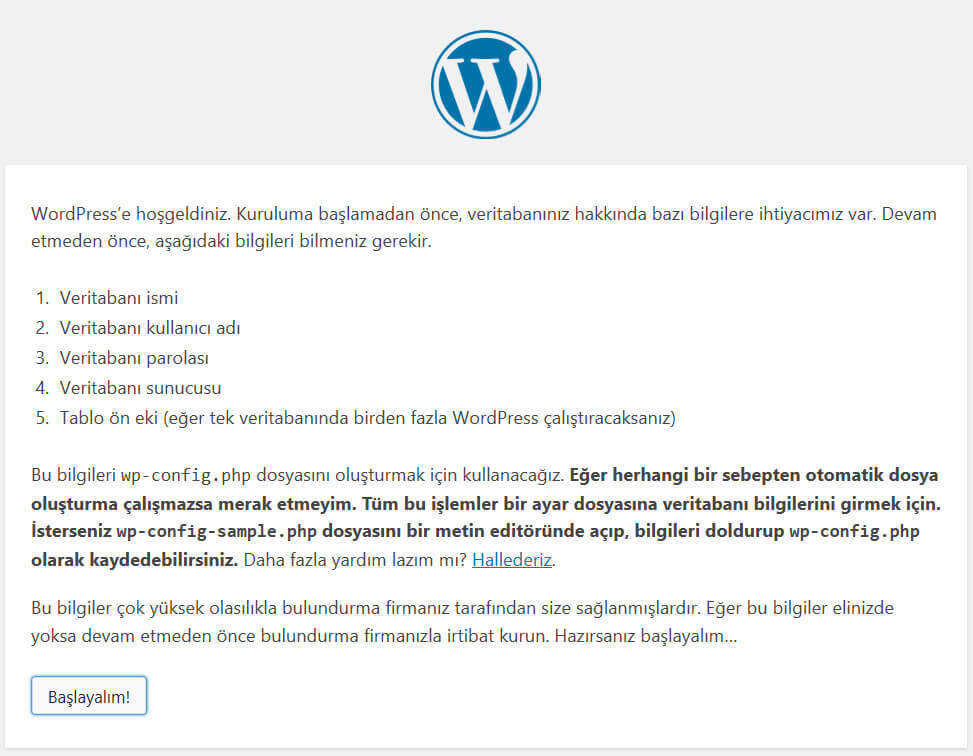
- Adres satırına “127.0.0.1” yazın.
- Karşınıza gelen ekrandan “Başlayalım” sekmesine tıklayın.
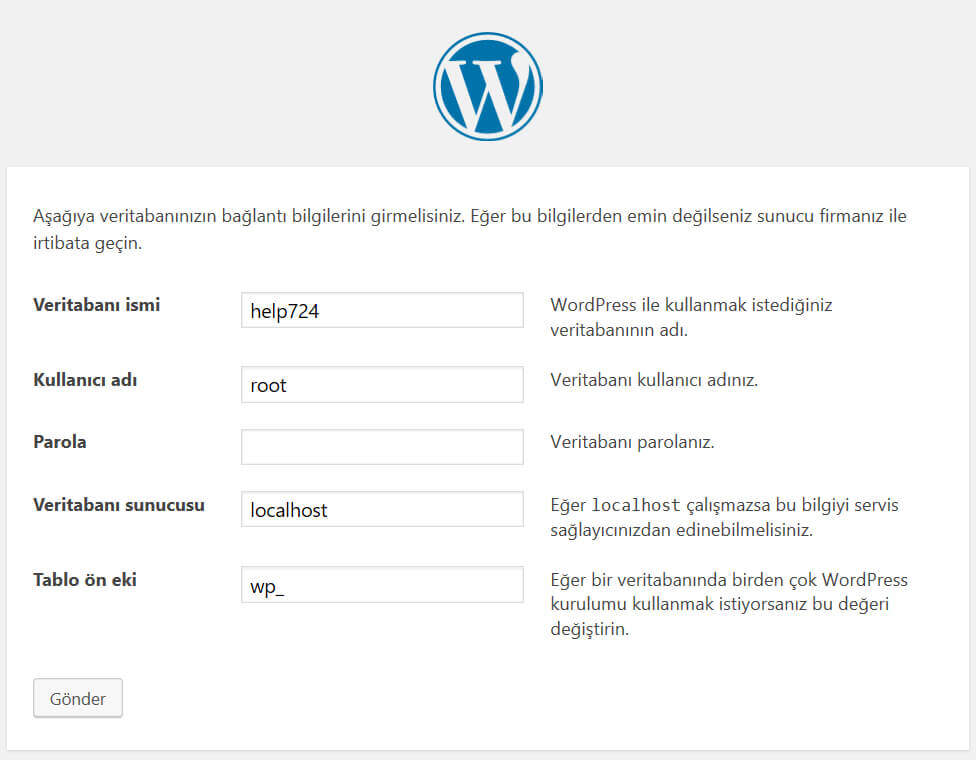
- “Veritabanı İsmi” yazan kısma oluşturduğunuz veritabanının adını yazın. Şifre bölümü dolu ise bu bölümü silin. Kullanıcı adı kısmına da “root” yazın. Ardından “Gönder” butonuna tıklayın.

- Ekrandan “Kurulumu Çalıştır” demeniz durumunda kurulum penceresi gelecektir. Buradan site başlığı, kullanıcı adı ve parola kısımları gibi alanları kendi istediğiniz gibi doldurun. Sonrasında “E-posta adresiniz” yazan yere mail adresinizi girin ve “WordPress’i Kur” butonuna tıklayın.
Localhost WordPress Üzerinden Neler Yapabilirim?
Kurulumu anlattığımıza göre localhost üzerinden WordPress için hangi işlemleri yaptığınızdan da söz edelim. Burada localhostu standart bir sunucu olarak düşünebilirsiniz. Sadece sizin bilgisayarınızda kurulu olan bir sunucu.Haliyle WordPress konusunda birçok işlemi yine kurduğunuz bu site üzerinden yapabilirsiniz. Tema yükleme, seo ayarları gibi tüm düzenlemeleri yapabilir ve kendi kodlamalarınızla özelleştirmeler sağlayabilirsiniz. Tabii ki siteniz yayında olmayacak. Sizin bilgisayarınızda bir nevi sanal bir sunucu üzerinden sadece düzenlemeleri yapmanız mümkün olacak.
Localhost WordPress kurulumu ve XAMPP programı hakkında merak edilenleri aktarmaya çalıştık. İşlem sıralarında ya da sonrasında bir sorun yaşarsanız, sorunların çözümü için bize danışmayı ihmal etmeyin.

